just another tutorial for the collection:
Steamguide: Using Custom Outfits Online (DOA5LR v1.04) (by Koenji)
Steamguide: Using Custom Outfits Online (DOA5LR v1.04) (by Koenji)
Nice guide immi. I believe the R. Mike mod was made by FullPower88.just another tutorial for the collection:
Steamguide: Using Custom Outfits Online (DOA5LR v1.04) (by Koenji)
Tutorial Ink reshuffle v4 made by Immi
link: http://rghost.net/7BGmVZw42
Thanks to this new version of ink reshuffle we'll be able to add about 8 hairstyle per character. Things to know: Once you start using this tool you won't be able to use previous method to change hairstyles. So if you use the hair of another character or hayabusa's free slot for example, it won't work anymore. But with this new method, you won't need that anymore.
First thing before you start: you need to put the dinput8.dll file in your game's folder. Then, you need to indicate the location of the game.exe file which is in your game's folder as well.
If you're using Hotfix v4, make sure you indicate a normal game.exe to make the software recognize it.
Now, we can begin :

To add a new hair or a face (a make up for example) or even a costume, select "Asset Browser" on the top.
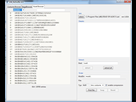
On the upper left corner, select "Obsolete". Remember to always select "obsolete" before swapping any file. These are the files unused by the game so we can use them safely.
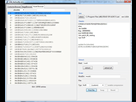
Now just select a random file in the left window and then click on "Pick file" in the back right corner. Pick the TMC file of the haircut you want to add.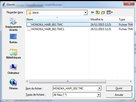
Here I'll add a hair for Honoka.
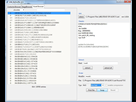
Before clicking on the "Swap" button, you need to select "tmc hair" next to Pick file. Then, you can click on "Swap".
Now, do the same for the TMCL file. So, you pick a random file, you select your TMCL file, but this time you select "tmcl hair" before you click "swap".
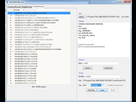
Now, we've swapped the tmc and tmcl of our haircut, we can go back on "Costume Browser" on the upper left corner. Select you character. Here i'll select Honoka. And click on "DLC slots".
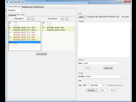
In this menu, you can see the hairstyles on the left, and the faces on the right.
Click on the "+" next to "hair slots". Those i've already added are in red.
Right click on the first line you've just added and select "change".
Now, we'll pick the TMC we've just added.
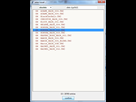
Click on "obsolete" so it'll be easier to find it. But you can find it in the whole list if you want. It'll be in red with the letters OM in front of it.
Click on "confirm" and do the same on the second line you've added with the TMCL file.
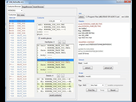
Now, we can go back on "Costumes". Here we have the list of Honoka's costumes.
Click on the first costume of the list. Or any costume you want to add the hair. In the middle of the screen, click on the "+" next to "hair styles".
Click on the new line you've added and right click "change". Select your TMC file and then the TMCL on the second line.
You can do the same on every costume that appears in black, but not the blue one. That means we can't do it here on the DLC. When you swap a hair on a costume, it become red.
If you made a mistake, you can go back to normal by clicking "revert".
To add the hair we've added on the dlcs, use DLC Tool. Open DLC Tool and open your dlc in each pack. Select each costume of Honoka or your character and click "add" on "hair". Since Honoka only has one hair style, if you put hair B2, she'll have the new hair. If it's for Christie, since she has 6 hairstyles, put 7.
Special thanks to Immi for making this tool !
Please edit the post so the text color is white as for now it's hard to read your tutorial because all texts are in black color.Tutorial Ink reshuffle v4
Please edit the post so the text color is white as for now it's hard to read your tutorial because all texts are in black color.
Then why in my end here the background is black like this?But the background is white. If i set the text in white it'll be invisible.

It's been like that since I first join this forum and I don't even touch the forum setting yet.You must have done something wrong. The background is white.
Didn't expect my guide to be found. Glad you guys like it.just another tutorial for the collection:
Steamguide: Using Custom Outfits Online (DOA5LR v1.04) (by Koenji)










How do I swap hair? The guide talks about numbers but doesn't say where to input them
Also is it impossible to give Honoka new hair using this method? I've seen pics of her with alt hair but looking at the guide's instructions if I wanted to give Hitomi's short hair to Honoka I would have to use a negative number
86 - 128 = -42
Still no idea where to input it though
Thanks, the reshuffle method seems a lot simplerBut I'm getting weird results. Is this normal or did I forget to do something?
Basically it seems like the hair is too low
